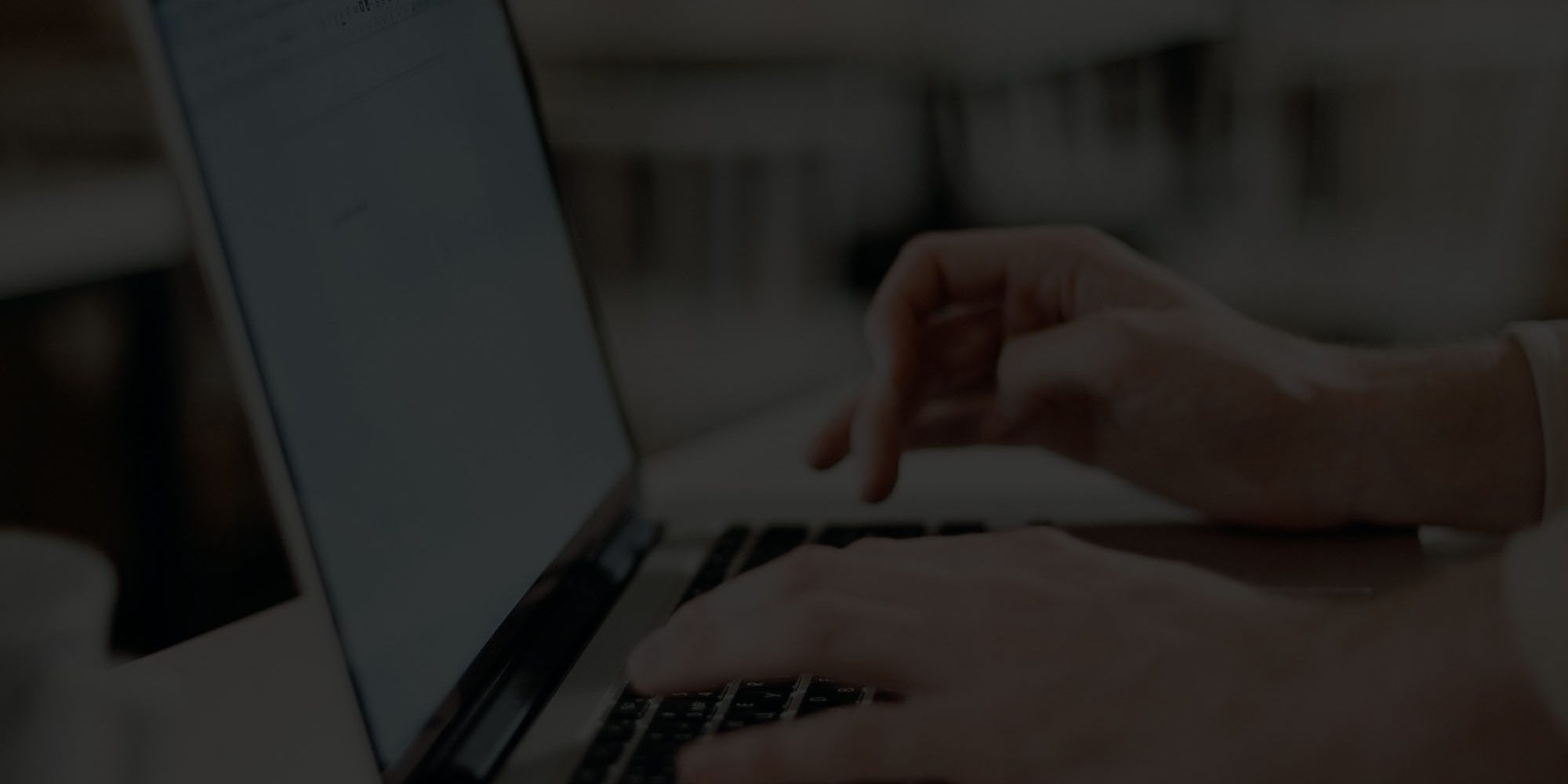Today, I'll be walking you through how to setup your personalised mailbox on Windows Desktop or Outlook.
Please note: This technique also works for the built in mail app to the latest versions of Windows. It is an entirely similar process. Please get in touch if you'd like more information for any other unique apps you might be using.
How to Setup Emails on Windows Desktop or Outlook.
Step 1 –
Open Microsoft Outlook on a Windows Desktop.
Please note : You can also use this exact method to open emails on a Mac as well.
Step 2 –
Click ‘File’ in the top left then click ‘Add Account.’
Step 3 –
Type in your email username that your web master has issued you.
Once this is done, click advanced options and make sure you tick ‘Let me set up my account manually.’
Once this is done, click advanced options and make sure you tick ‘Let me set up my account manually.’
Step 4 –
Give it a couple seconds/ minutes to take you to the next step.
Once this is done, choose IMAP.
Step 5 –
Fill in the form below using the information your webmaster has provided. Typically it will look something similar to the below however each webmaster will use different credentials.
If we have sent you an email you will have clear instructions matching to what you should type in each field as well as the encryption method used.
Step 5 –
Once this is done please input the password provided to you by your webmaster.
Step 6 –
Great! You should be finished. It should show a screen similar to below as to where your emails should be fully operational.

Once this is done, your mailbox should now be updated in Outlook, which you can refresh to pull recent emails.
Best practise is to send a dummy email to a friend or family member to ensure the mailbox is working.
Are you still having problems?
Please contact us at support@lockstockdesign.co.uk or head to our contact us page and we’ll be glad to help.